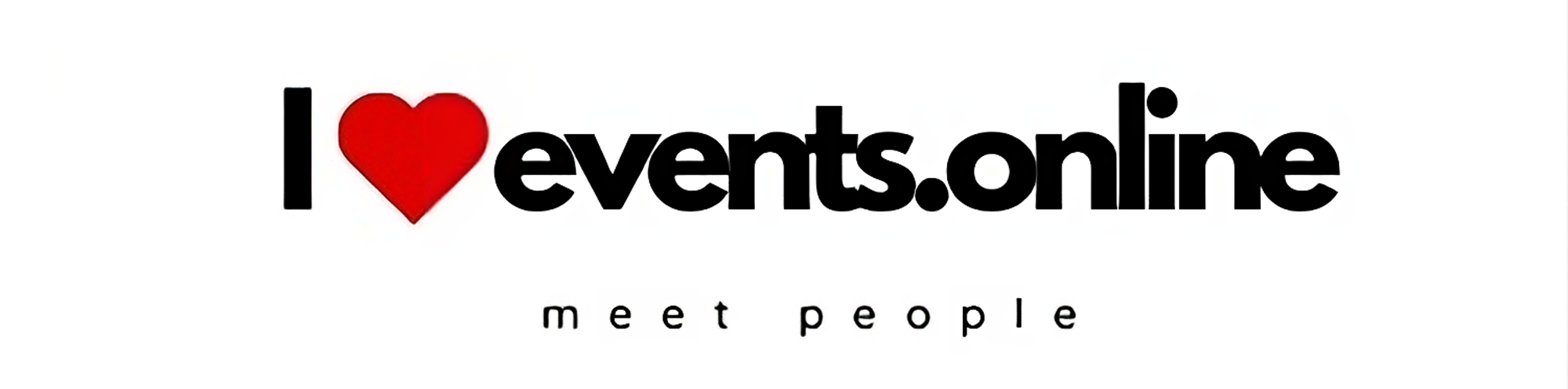[ad_1]

We walk you through the process of adding accessibility features to your stream
Over the years, streaming platforms and tools have made it easier than ever to create streams accessible to everyone. In this explainer, I’ll go through captioning tools, subtitles to complement captioning, and screen reader accessibility instructions.
To start, for visually impaired viewers and people with learning disabilities like dyslexia, Twitch has resources that allow streamers to make their “About” section work well with screen readers. To take advantage of this, users can write descriptive text, also known as alt text, via panels describing the color of the text, what font is used, how visible the background can be. All of this is essential to making sure that your audience can know who you are. These panels allow users to get the full context of what the streamer has written without being confused on where to find their social media profiles and other links.
Twitch also offers closed captioning, which can be utilized via its creator dashboard system or through extensions.
To activate through extensions, click the Add button next to the extension to add it to your extensions library. Once you’ve clicked that, a window will open instructing you to enable the extension as a Video Overlay. On the top left of your dashboard, click the My Extensions tab. There you will see your installed and activated extensions.
Under the Closed Captioner extension, click Activate. There may be several options here, but you will need to select Set as Overlay 1. You will then see a new pop-up box to confirm that the extension is active. Once the extension is active, click the cog in the active extension box to open the popup window again.
Once there, click the link that will take you to the captioner dashboard, where you will need to sign in with your Twitch account to access the tool. To start the captions, you will need to click On for the closed captions to begin working. They will start to appear once your stream goes live, and your community can adjust the settings to their needs via an on-screen menu. Once you’re finished with your stream, or if you need to mute, be sure to turn captions off or exit the dashboard.
While YouTube’s streaming platform also offers captions and subtitles, there is a lot more tedious work involving font sizes, the opacity of the background on the text, and placement that is more used in already uploaded videos instead of live streams. It pales in comparison to how Twitch has simplified the process and allowed for third party resources to be used as well.
There is also an option to implement closed captions through streaming software such as OBS. A plugin offered through OBS can utilize Twitch’s caption systems as well as allow said closed captions to work across not just live streams, but also archived recordings of said streams that can be watched via PC, iOS, and Android devices.
On PC, viewers can turn captions on and off using the CC button on the bottom right of the player. On iOS, it’s a system-wide setting. First Settings, then General, then Accessibility, then Subtitles & Captioning, then finally Closed Captions and SHD. If it’s already off but viewers still see captions, they have to turn it on and off again (appears to be a bug on some iOS versions). On Android, it’s Closed Captions under the player setting options right beneath the quality selection. The option will only show up once the streamer has begun talking.
Sites like GitHub also allow users to download software from users like ratwithacompiler that help implement subtitles during streams when the streamer is locally recording on their computer. This is so, for example, viewers who just want to read the text instead of watching the stream can be given the option to do so. We should note, it only runs on Windows as of this writing. But to use it, close OBS if it is currently running. Then, download the zip file containing the plugin for OBS. Then, extract the obs-plugins folder from the zip file. Go to your OBS installation folder. Then, copy and paste the plugins folder into the main OBS folder. Windows will then ask to confirm the copy and replace. Click Yes, then Start OBS. There should now be a Cloud Closed Captions option on the bottom of the TOOLS menu. Click on Settings in the new Captions Preview window and select your audio source for captioning under Caption Source. Make sure to select the OBS source that is only your microphone for best captioning results. DaPurpleSharpie on her YouTube channel goes into more details on what folders should be labelled for streamers to find, as well as a recommendation for your captioning settings.
Overall, there is a lot more work to be done to make live streaming accessible to all members of a community, such as viewers with autism, ADHD, and those with physical disabilities who can’t rely on the current tools available today. But the progress made in the last five years has shown we’re heading in the right direction.
[ad_2]
Source link
Sign up for our newsletter now!